
Unmount, re-mount and test the password before putting files on it. You now have an encrypted USB drive! Best practice If it’s successful, the drive icon disappears and remounts Verify the password and add a hint if you feel you’ll need it to remember the combination.Create a password as prompted by Finder.Right-click (or Ctrl-click) it and select Encrypt ““… from the contextual menu.Open Finder and locate the USB drive icon in a Finder window, or in the Finder sidebar.If it’s successful, the drive icon disappears and remounts. This enables you to open the encrypted drive on Macs with older macOS. Click the Format drop-down menu and select Mac OS Extended (Journaled).

Click the Scheme drop-down menu and select GUID Partition Map.Try to choose the one you can easily recognise. Click the Erase button on top of the right pane to bring up the Erase USB dialog.

Tip: Click on the heading to see the drop-down list of all active external devices.
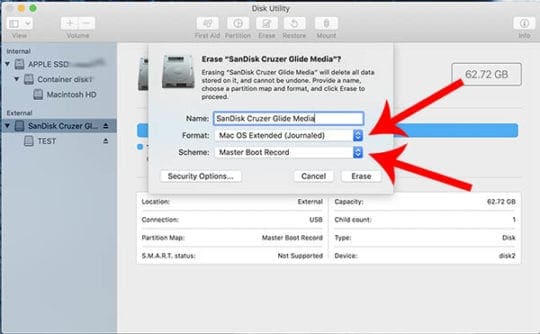
Bare in mind, that you will have to format the USB Drive, so if the drive has files on it, I would copy them to somewhere safe first.


 0 kommentar(er)
0 kommentar(er)
